Configure Outlook For Mac 2011 Office 365
Note
Office 365 ProPlus is being renamed to Microsoft 365 Apps for enterprise. For more information about this change, read this blog post.

Original KB number: 2830042
- This new setup experience for Gmail and Outlook will be enabled for Outlook for Microsoft 365 customers slowly over the next several weeks. If you don't see the exact screens shown here, see the topic Add an email account to Outlook for email setup instructions.
- General: Click the General icon in the Outlook Preferences dialog to find the Make Default button. Accounts: Click Accounts in the Outlook Preferences dialog to display the Account dialog. Be sure to click the Advanced button in the Account dialog and choose the Folders tab.
- Configuring Outlook 2011 for Mac with an Office 365 McCombs Mailbox Select Preferences form the Outlook menu. At the Preferences window click Accounts. At the Accounts window click the Exchange Server button if it appears, otherwise click the + button in the lower left. At the next window enter.
Outlook 2011for Mac has a special folder within the Mac OS X Finder called Office 2011 Identities. Just like it sounds, this special folder contains everything about your Outlook activities. Inside the Office 2011 Identities folder, Outlook stores one folder for each individual Identity. The name of the folder is the name of the Identity.

Problem
When you try to set up Microsoft Outlook for Mac 2011 to use the archive mailbox feature in Exchange Online for Office 365, your attempt fails.
Workaround
To work around this behavior, use Outlook Web App for mail, and apply retention policies in Exchange Online. Use the following settings when you apply the retention policies:

| Tag name | Tag type | Retention age limit (days) | Retention action |
|---|---|---|---|
| Personal 1-years move to archive | Personal | 365 | Move to archive |
| Personal 5-years move to archive | Personal | 1825 | Move to archive |
| *Personal never move to archive | Personal | No age limit | Move to archive |
| *This tag is not enabled by default. Items that have this retention tag are either never moved or never deleted. |
For more information about retention policies in Exchange Online, see Retention tags and retention policies.
Whereas Outlook for Mac 2011 doesn't support the archive feature, Outlook 2016 for Mac does support the archive feature. When you use Outlook 2016 for Mac, you can access your archive and move mail items into your archive.
More information
You can create an archive mailbox for a user's primary cloud-based mailbox. Users can use the archive mailbox (also known as a personal archive) to store historical messaging data by moving or copying messages from their primary mailbox to their archive mailbox. The archived messages reside in the cloud, and users can access the messages by using Outlook 2016 for Mac, Outlook 2013, Outlook 2010, or Outlook Web App.
For more information about the archive mailbox feature in Exchange Online, see Enable or disable an archive mailbox in Exchange Online.
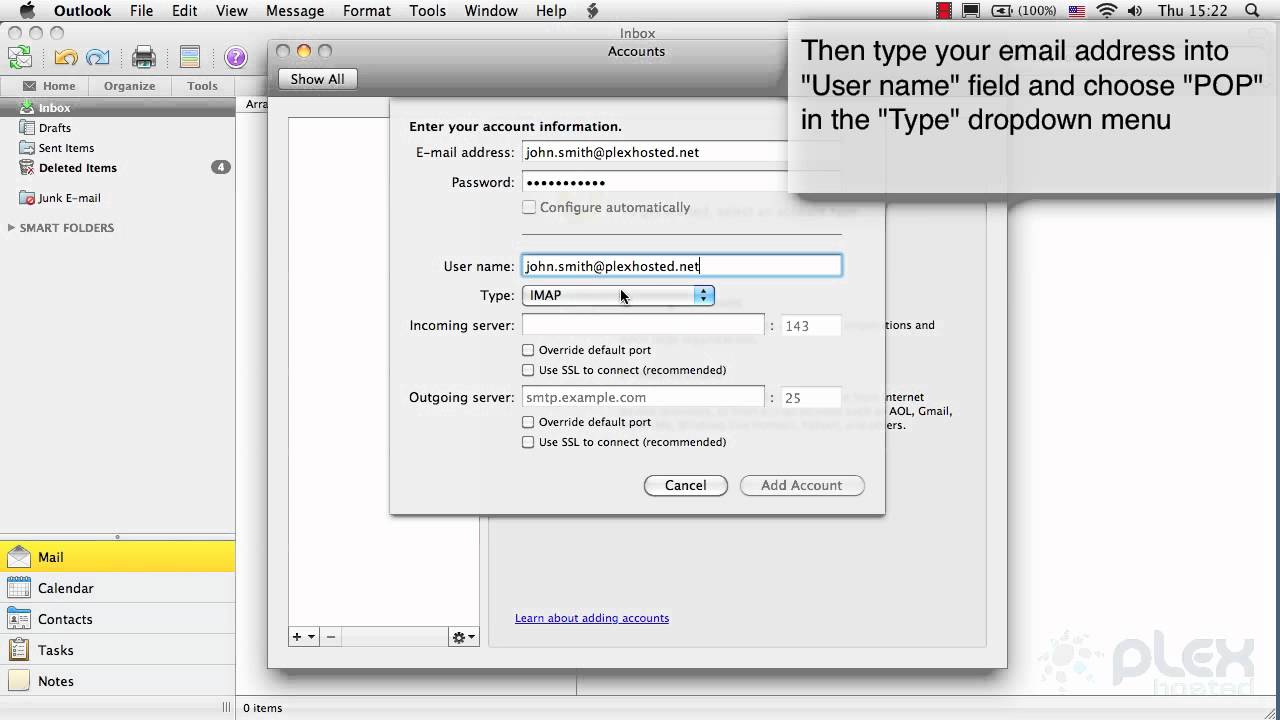
Still need help? Go to Microsoft Community.
Get Outlook for Mac
Outlook is included with Microsoft Office 365. Faculty and staff with full-service SUNet IDs can download Microsoft Office for Mac via webmail for free. See the Microsoft Office page for more information.
Configure Outlook
Configure Outlook For Mac 2011 Office 365 Setup
You can configure Microsoft Outlook to access your Office 365 account by setting up an Exchange connection. An Exchange connection provides access your email, calendar, contacts, and tasks in Outlook.
Configure Outlook 2011 For Mac Office 365
Note: Two-step authentication may also be required.
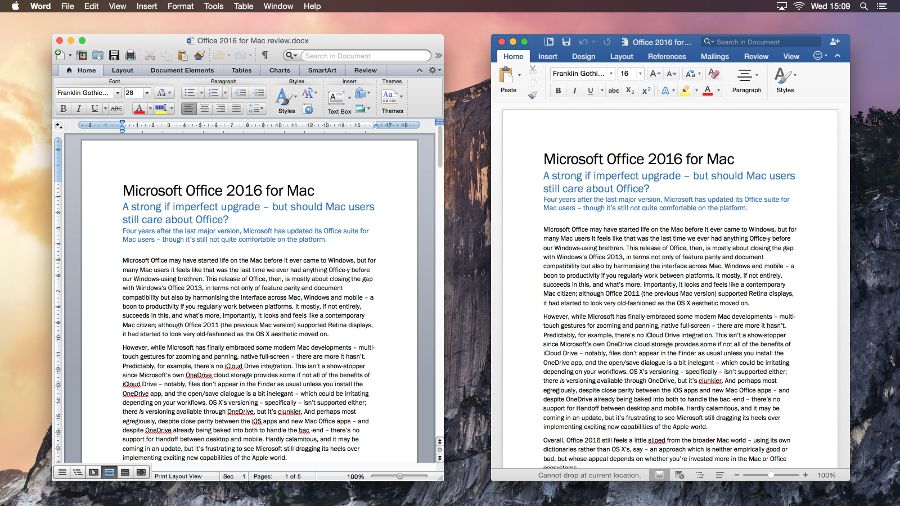
Configure 2011 Outlook Mac For Office 365
- Launch Outlook.
- On the Outlook menu, click Preferences and then click Accounts.
- Select Exchange or Office 365 for the account type
- Enter the following information for your Exchange account:
- Email Address: your @stanford.edu email address
- Method: User Name and Password
- User name: sunetid@stanford.edu
- Password: your SUNet ID password
- Configure automatically: checked
- Click Add Account.
- A message displays asking whether you want to allow the Outlook autodiscover server to configure your settings. Check Always use my response for this server and click Allow.
- Your Exchange account settings display. Close this window.
